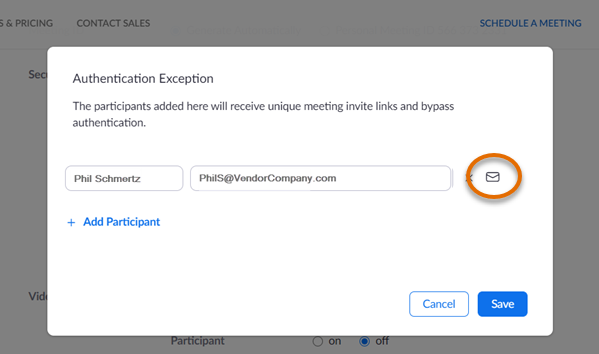Allowing only authenticated users in meetings, Hosting Zoom Meetings with External Guests
This security setting is meant to reduce Zoombombing and keep the community safe from online classrooms and meeting disruptions from outside sources.
However, if you need to allow a collaborator from outside of KIPP to participate in your Zoom meeting (such as a guest lecturer or interpretor), you will need to edit this setting. Otherwise, individuals without KIPP Google credentials will not be able to access a Zoom session, even when provided with a link.
Edit Authentication on the Account level
Before it going in your account and editing every single meeting, you can check the account level setting to see if that has changed first.
You can find that setting under here: https://zoom.us/profile/setting#:~:text=authenticated%20meeting%20participants
Edit the authenticated users list
In order to enable external collaborators to join a meeting, edit the Authenticated Users list.
Visit the Zoom web portal at https://kippnorcal.zoom.us
Click on the Schedule a Meeting link.
Complete the topic, date, time, video and audio options.
Ensure that you have selected your preferred Security method (passcode or waiting room or both).
Under Meeting Options, Only authenticated users can join is checked to allow KIPP participants only. These participants include faculty, students, staff and affiliate account holders with KIPP Google email accounts.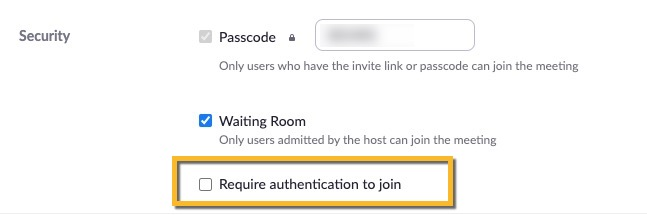
To allow external participants to join the meeting, uncheck this option.
Save the Schedule a Meeting settings. You can now invite your external collaborators to the meeting by copying the invitation to join information and sending it.
You may also find these settings within Google Calendar in the Zoom sidebar add-on.

Add Authentication Exceptions
Hosts who want to limit their meeting attendees to authenticated users only, but also allow some non-authenticated users to attend, can do so by creating authentication exceptions. Authentication exceptions can be useful when inviting guest lecturers or provides of captioning services, allowing those individuals to attend without needing to turn off the security of the authenticated users option.
For recurring meetings, hosts need to edit the entire series. Zoom does not currently allow you to add authentication exceptions to an individual occurrence. However, a host can later remove an exception for specific individuals who does not require access to later occurrences in the meeting series.
Also, exceptions cannot be added to a meeting that is in progress.
To add exceptions to a meeting that is set to allow authenticated users only:
While scheduling a meeting for which you have clicked Require authentication to join, to the right of Authentication Exception, click Add. (This option will not be visible unless authentication has been turned on for the meeting.)
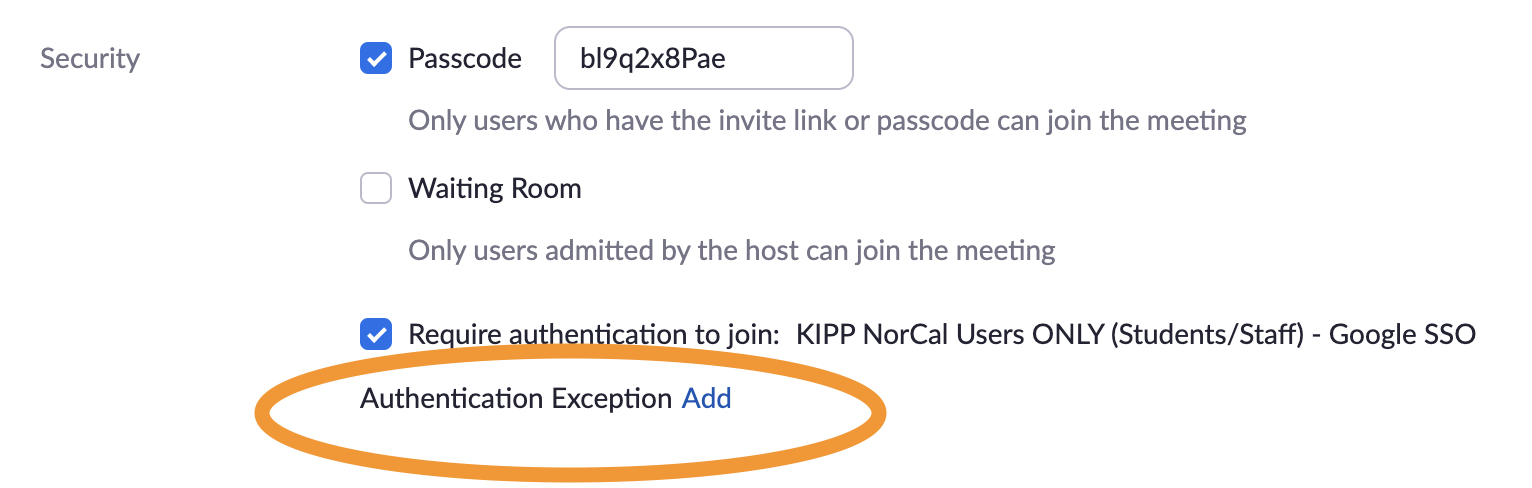
This opens the Authentication Exception window. Add an individual exception by typing the name and email address into the respective fields.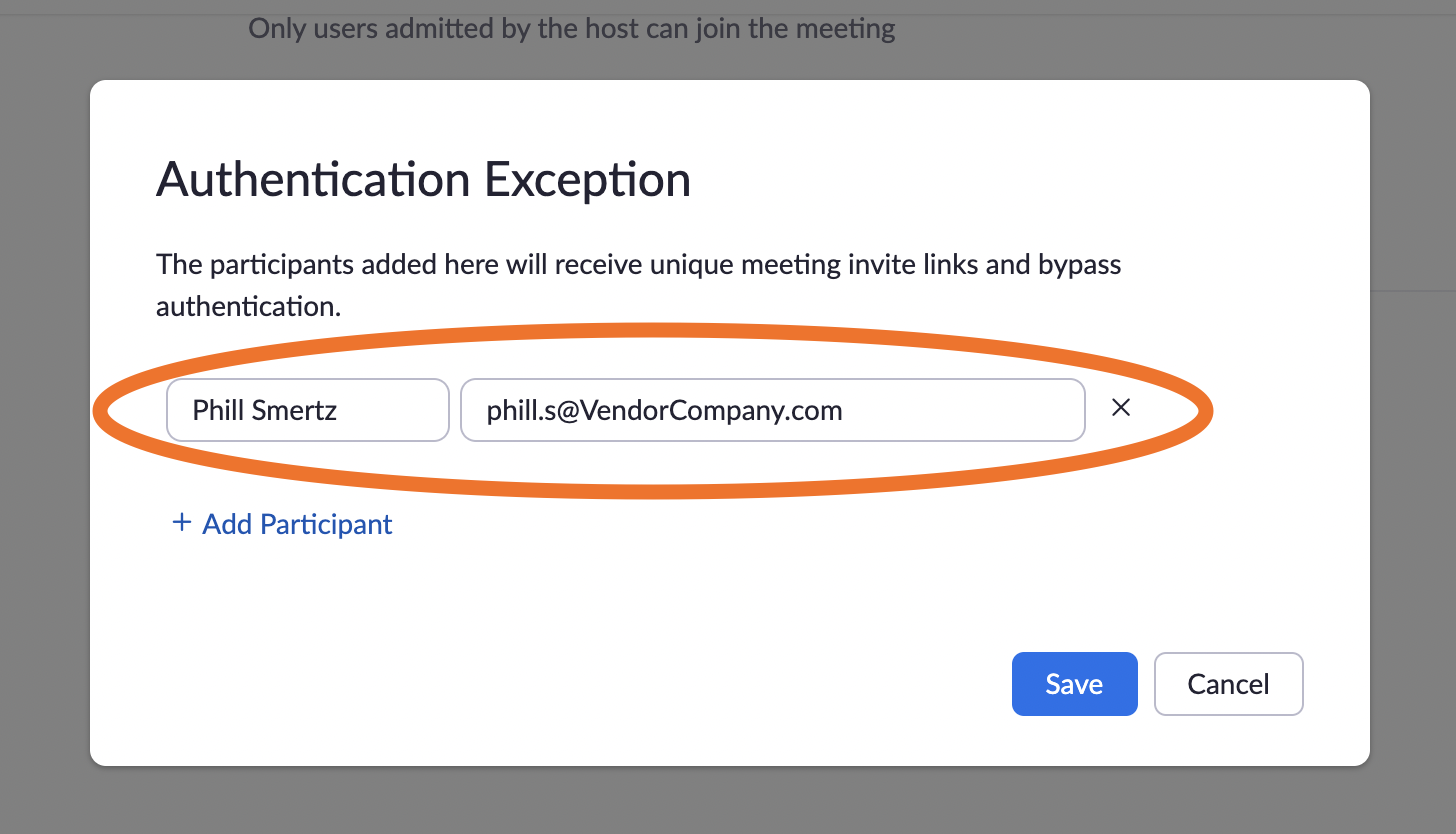
To add more exceptions, click Add Participant and type another name and email address. To remove a participant from the list, click the delete icon (small x) to the right of their email address.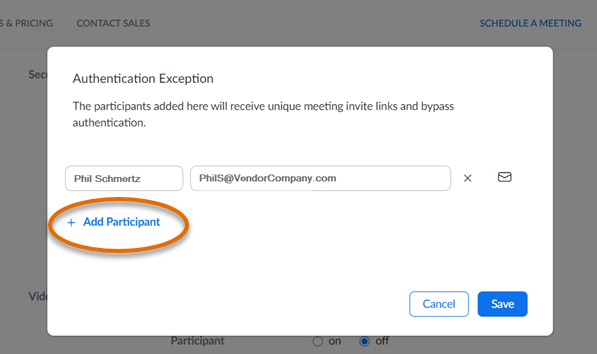
When finished, click Save to save and close the exception list window. Individuals you have added to the exception list will now appear in the Security sections of the meeting settings.
Click Save to save changes to your meeting settings.
After you have saved a meeting with an exception list, Zoom will send a unique email invitation to each individual with a link to the meeting. They must use this emailed link to join the Zoom meeting—the regular link for attendees will only work for authenticated Cornell attendees.
To re-send an invitation email to someone on the authentication exception list, return to the list of authentication exceptions. Click the Resend icon (small envelope) to the right of the exception's name and email address to send them another copy of the meeting invitation.